How to Use the Jefferson Bank Home Screen Widget
Access popular features even quicker! Discover how to use shortcuts and set up the widget.
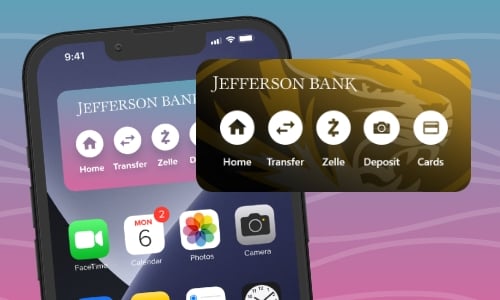
What is a widget?
A widget is a tile you can put on your phone's home screen. They can do more than things that regular app icons do. The Jefferson Bank Widget allows you to easily access popular features in the Mobile Banking App.
How to Access the Widget Feature
When you tap on the Jefferson Bank logo on the widget, the app will launch. If you tap one of the shortcut icons, the app will open directly to that section after you confirm your identity.
Features You Can Access from the Home Screen Widget
- Transfer - Create a transfer between any of your accounts, set up a recurring transfer, view activity, and access external transfer accounts.
- Zelle - Quickly and easily send money to friends and family! You can also view activity and manage your settings with this shortcut.
- Deposit - Make a deposit with just a touch- simply choose what account to deposit funds to, enter the amount, and take photos of the front and back of the check.
- Cards - Quickly manage your cards! Lock and unlock cards, set travel notifications, change your PIN, manage alerts, and report a lost or stolen card directly from the app.
Introducing the Mizzou Widget
For all you proud supporters of the Missouri Tigers, it's time to step up your tiger spirit with our Home Screen Widget! Let your tiger spirit roar loud and proud wherever you are!
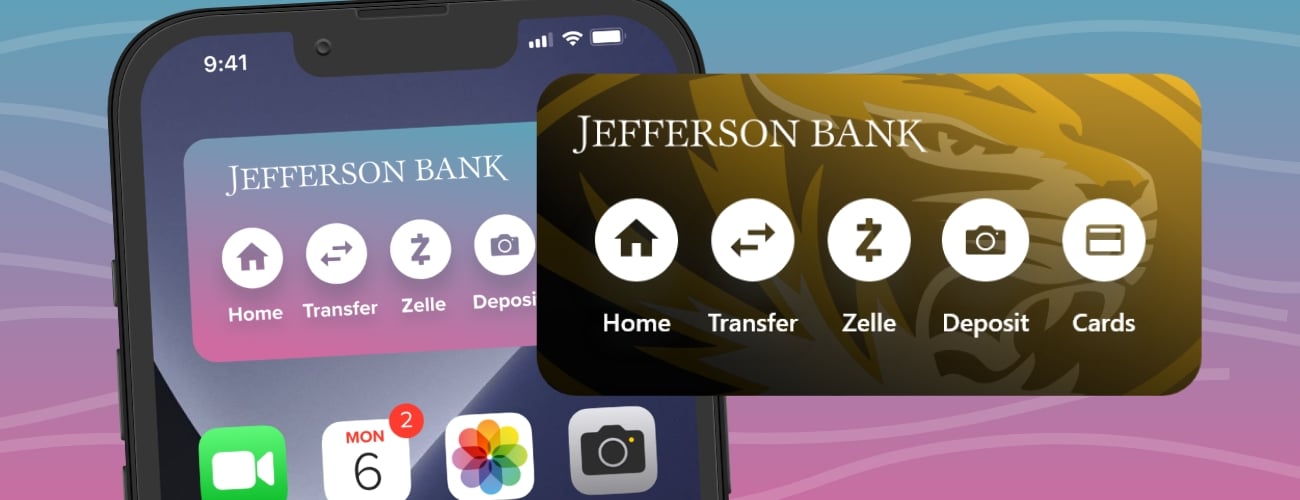
Setting Up the Widget
To use the widget, make sure your Jefferson Bank Mobile App¹ is updated. After you update it, sign in and you can start using the features on the widget!
How to Set Up on iOS:
- From your home screen, press and hold on an empty space.
- Tap the (+) icon in the top left corner of the screen.
- A list of available widgets will appear. Scroll down to Jefferson Bank (or type in the search bar) and select it.
- You’ll see the widget description and preview. Tap the “Add Widget” button.
- Move the widget wherever you prefer. You can put it on the home screen or on the left side of the screen to place it within the Today View screen.
- When you’re finished, you can either tap the Jefferson Bank logo on the widget to start the app or tap one of the icons to go to a certain feature in the app.
How to Set Up on Android:
- From the home screen, long press on an empty space
- Scroll down to the list of available widgets
- Find the Jefferson Bank section, and long press on the widget to drag and add to your home screen.
- Once on your home screen, long press the widget to move or resize it.
- Once finished, you can either tap on the Jefferson Bank logo on the widget to launch the app, or tap one of the icons to access that particular feature within the app.
Don’t have the app? Download the Jefferson Bank Mobile App¹ and take your banking with you!
¹Mobile carrier data and text rates may apply
